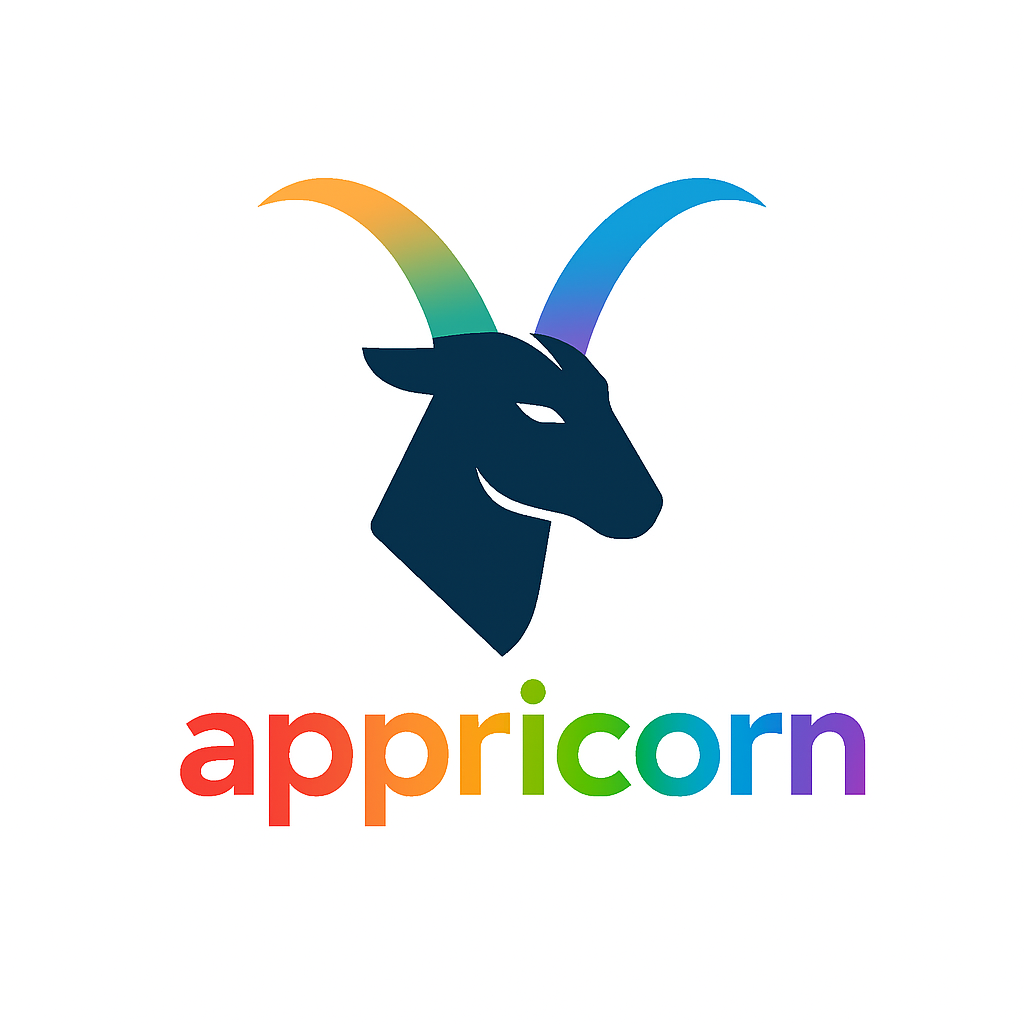
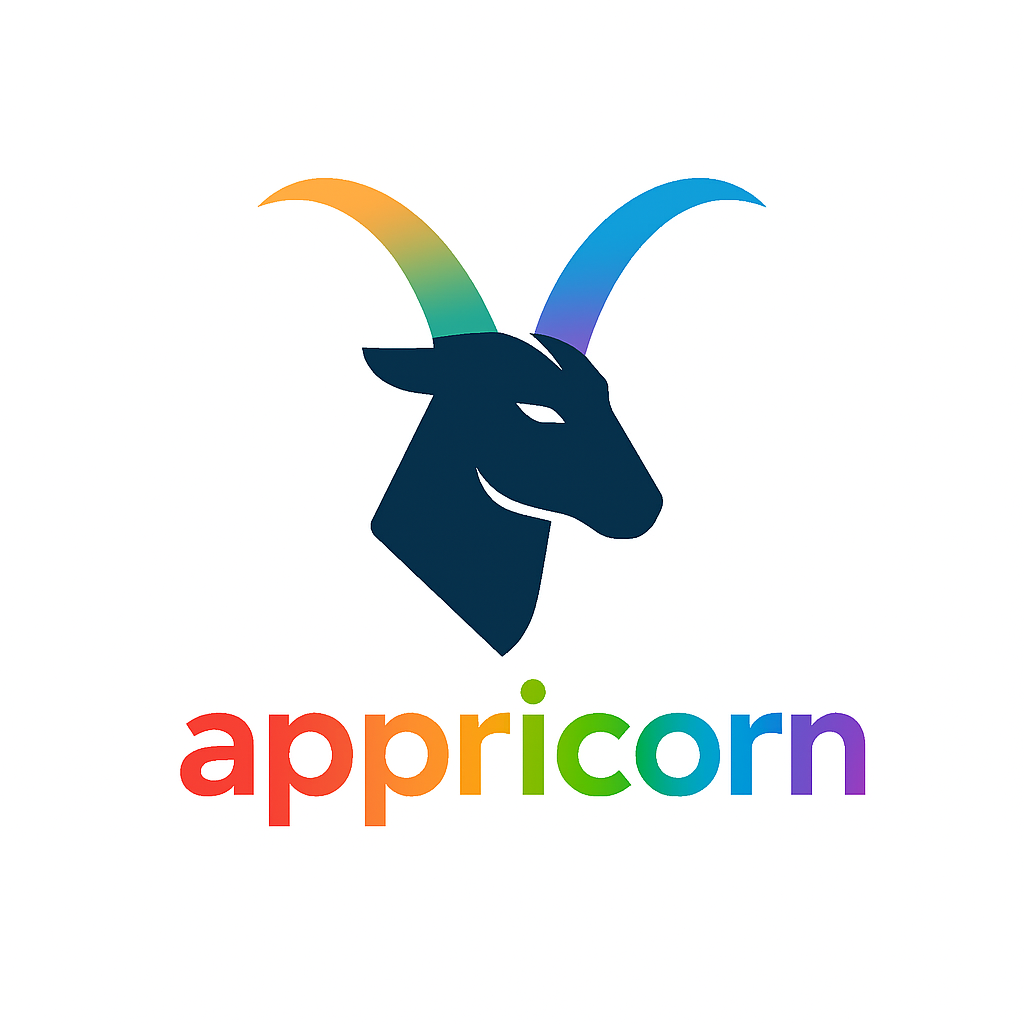
Sie entscheiden, welche Navigationselemente verfügbar sind – sicher und sauber.
Kamera, Mikrofon & Dialoge – alles funktioniert wie erwartet.
Über eine JSON-Datei beim App-Start zentral steuerbar – jederzeit unter Kontrolle.
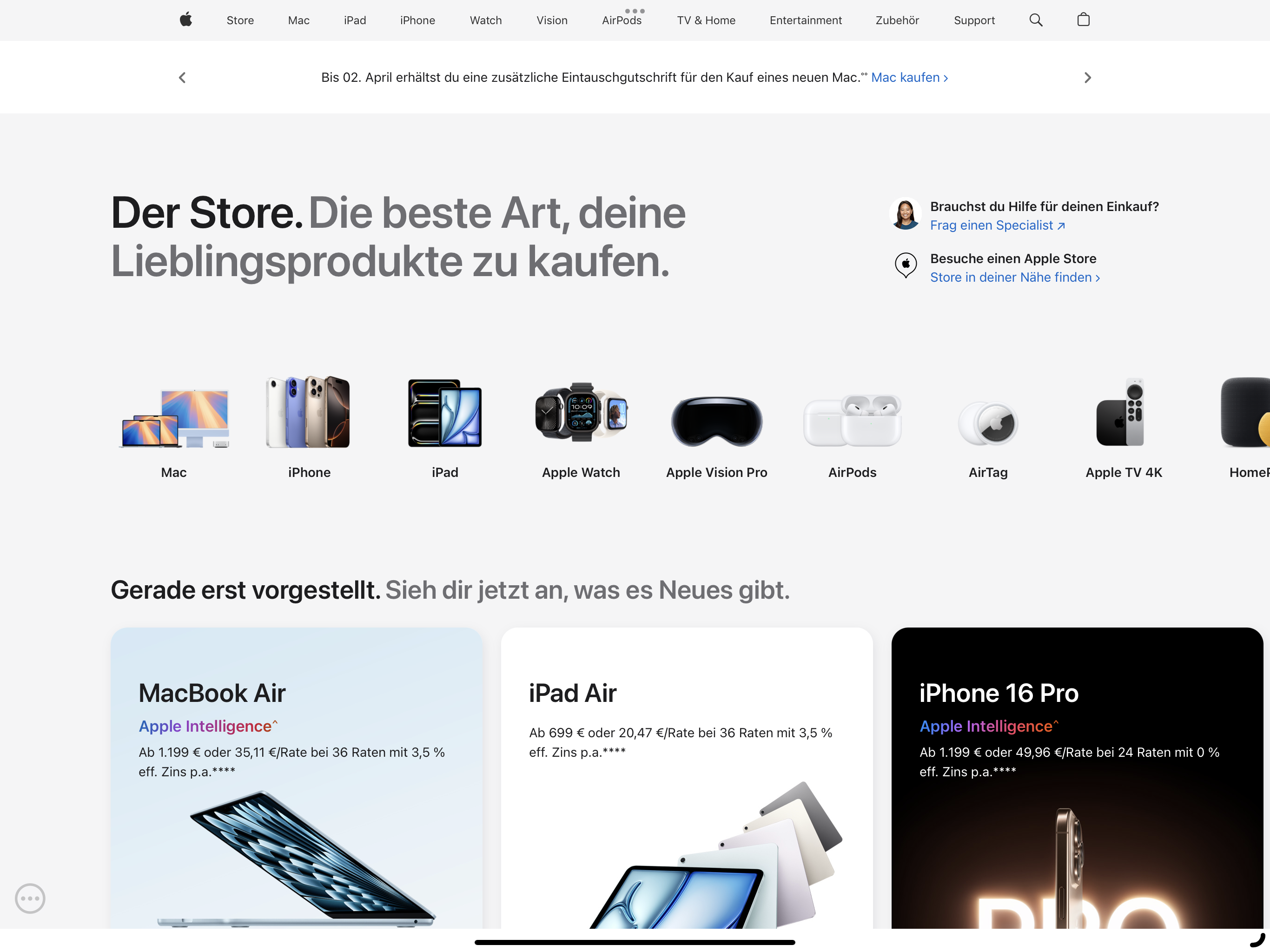
Mit SafeKiosk Browser verwandelst du dein iPad ganz einfach in einen sicheren Kiosk, der jede gewünschte Website zuverlässig im Vollbildmodus anzeigt – ganz ohne Anpassungen an der Website selbst. Ideal für öffentliche Bereiche wie Messen, Museen, Geschäfte, Gastronomie, Unternehmenspräsentationen sowie den Einsatz in Schulen und für Kinder.
alert(), confirm(), prompt()) erscheinen als native iOS-Dialoge.SafeKiosk Browser unterstützt Unternehmen dabei, ihre Produkte und Dienstleistungen sicher und professionell zu präsentieren – auf Messen, in Geschäften oder für öffentliche Informationsstände. Der einfache Kamera- und Mikrofonzugriff ermöglicht interaktive Kundenberatungen, Produktvorführungen oder Videokonferenzen ohne komplizierte Anpassungen der bestehenden Website.
SafeKiosk Browser eignet sich ideal für den Einsatz in Schulen, Kindergärten oder zu Hause, um Kindern einen sicheren und kontrollierten Zugang zu Bildungsinhalten oder Spielen zu ermöglichen. Die Domain-Whitelist und die Fernkonfiguration helfen, Inhalte zentral und einfach zu steuern und anzupassen.
SafeKiosk Browser wird direkt über die iOS-Systemeinstellungen konfiguriert:
Verwandle dein iPad in eine sichere, zuverlässige Kiosk-Lösung – einfach, sicher und individuell anpassbar mit SafeKiosk Browser.
Um Einstellungen für die App vorzunehmen, gehe bitte zu:
Einstellungen → Apps → SafeKiosk Browser
Wähle hier die gewünschte Sprache für App-interne Meldungen aus. Diese Einstellung betrifft nicht die Sprache der angezeigten Websites.
Gib hier die URL der gewünschten Startseite an, z. B.:
https://www.apple.com/de/store
Nur freigegebene Domains dürfen geöffnet werden. Bei Verstoß erscheint eine Fehlermeldung.
Mehrere Domains durch Kommas trennen, z. B.:
apple.com, telekom.de
Schalter für folgende Buttons:
Nach dieser Zeit ohne Aktion wird automatisch zur Startseite zurückgekehrt.
Optional – immer neueste Inhalte anzeigen.
Falls gewünscht, kann eine JSON-Konfigurationsdatei bei App-Start geladen werden:
http://fschaefer.de/safekiosk-config-example.json
{
"url": "https://www.apple.com/de/store",
"delete_cache": true,
"show_home_button": true,
"show_reload_button": true,
"show_back_button": false,
"show_forward_button": false,
"inactivity_timeout": 5,
"enable_domain_whitelist": true,
"domain_whitelist": "apple.com,telekom.de,api.example.com",
"config_server_url": "https://config-server.example.com/kiosk-configs/device-001.json"
}"url" → URL der Website"delete_cache" → Cache beim App-Start leeren"show_home_button" → Home-Button anzeigen"show_reload_button" → Reload-Button anzeigen"show_back_button" → Zurück-Button anzeigen"show_forward_button" → Vorwärts-Button anzeigen"inactivity_timeout" → Inaktivitäts-Timeout (Minuten)"enable_domain_whitelist" → Domain-Whitelist aktivieren"domain_whitelist" → Erlaubte Domains"config_server_url" → URL KonfigurationsdatenNur benötigte Schlüssel müssen enthalten sein. Die Reihenfolge ist beliebig.